How I Handle My RSS Queue On The Mac And iOS
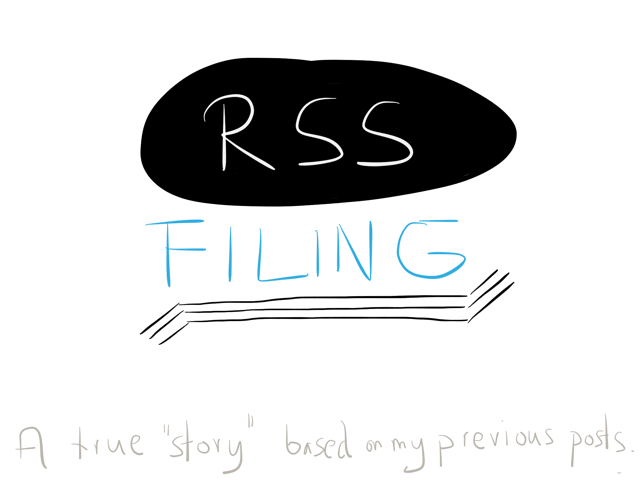
Outline
1. Introduction
This post is about how I manage my RSS reading on iOS and the Mac. It’s supposed to give an insight into my workflow and if you work with plain text lists then there might be some inspiration for you in this post. It’s not supposed to be the solution to everybody’s problem when dealing with information overload. Our minds all work differently and we rely on different tools. This should go without saying, but I typed it down into the digital abyss so that you can reflect critically if you really want to transfer an idea of someone else into your own workflow.
Personally, I went ahead of my mind often enough only to find out later that I created a catch-22 situation for myself. I could easily dub this as “the Terpstra-trap”. Brett always makes such amazing scripts and services that I want to use them, but then again there are some things I just don’t need. It was hard, but after all I learned to say no (… at least to some Terpstra goodies).
1.1 The Task Of Reading
In my mind I dubbed this post “RSS do’s and don’ts” which refers to me having formerly used OmniFocus to dump all the interesting posts that I came across into my task manager. I made the same mistake when using Evernote for the first time. I used it for way too many things.
After collecting bookmarks, material intended to be inspirational for my web design and design work, recipes, receipts and a dozen of other things in Evernote, it became overwhelming and hard to manage. I learned to be more selective and added other specialists to my setup like Pinboard and Together.
I applied the same tactics to how I use OmniFocus and now have such a small amount of important tasks and projects in the application that the move to a more lightweight solution (probably plain text) is a step I seriously consider.
To be honest, OmniFocus “suddenly” stopped working for me after approximately 2 years. I got behind of taking care of it and it was hard to get into the flow again.
I worked with FoldingText and Due for the last half year – even the new OmniFocus for iPhone couldn’t really tempt me. Like stated above, I still have a very narrow set of task in the app. At the moment I’m figuring out whether to add more tasks in it or to go all-in and expand my plain text system.
By now you see that I’m by no means a GTD wizard, but that I learned what to separate tasks from minor tasks, running lists and alike.
You might wonder why I threw in GTD. Well, for me reading RSS feeds is a task. More precisely a task that I enjoy most of times and in that I want to read about Federico’s iOS automation voyage and Brett’s latest creations from the mad scientist lab. It would be a stretch to say I need to do this, but like most of you I want to do it. It’s one of the things that I accept as a good habit because it makes me happy to see what other creative minds do and it inspires me to fine-tune my system.
1.2 The Gain
Now, back to RSS feeds. Most of the posts I want to save are things I want to check out later when I have the time to install and test them on my Mac or iOS device. To put it simple: the rookie mistake I made was using my task manager for keeping track of my running lists.
So what did I gain from ditching OmniFocus for most of my feed items? Well, most of all it’s a speedier processing since I dismiss the inbox by filing the data directly into the target location. Hence, I don’t have to deal with the same data twice.
Some might argue that is a very narrow view since OmniFocus comes with powerful perspectives and it’s easy to keep track of all the different zones you set up to have a birds-eye view over your all your doings. In addition, dealing with the items in your inbox can force you to be more selective. It’s such a powerful application with so much features like notifications, calendar integration, and much more. I get you, believe me, but for me it didn’t work at all. And I hated micro-managing all those little tasks when it was time for the weekly review.
Anyway, the topic here is filing away RSS posts you want to check out later to a certain location. For me, in this scenario, plain text is the clear winner.
1.3 Requirements
Here’s a list of tools that make my system run smooth:
iPad apps:
| App | Task |
|---|---|
| Mr. Reader | The only RSS reader that has the feature and x-callback-url support that gives me the freedom of choice when it comes to organize my findings. |
| Drafts | The action hub for filing most posts to the correct destination. |
| Pythonista | For prompting me to enter some additional text. |
| Miscellaneous | Pinboard and read later apps. |
Mac apps:
| App | Task |
|---|---|
| ReadKit | It’s not Mr. Reader but it gets the job done thanks to the sharing features it offers. |
| Keyboard Maestro | For filing most posts to the correct destination. |
Lastly, since we’re dealing with “filing stuff away” I eat my own dog food, c.f. this and that.
1.4 Destinations
The easiest way to show you all my the destinations where I file posts to is a mind map.1
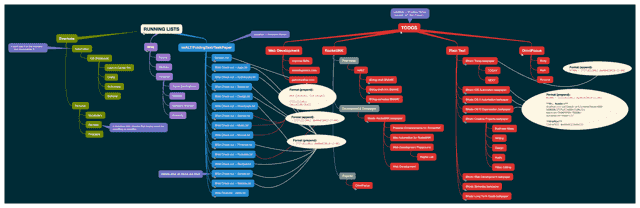
Before moving to plain text files I had a single-action lists in OmniFocus, an idea I borrowed from David Sparks screencast series. David has a “Bugs me” single-action List for stuff that he wants to fix on his Mac. I soon realized that I need more locations like this and ended up with three of those locations. One for organizational purposes2, the other two for automation related material on the Mac and iOS. Giving the fact that I like to tinker these had become quit crowded. Switching to a sequential list didn’t help the review problem but moving them out of OmniFocus certainly did.
1.4.1 About Evernote
I’m not 100% sold on the idea of using Evernote, but Federico Viticci with his contagious Evernote posts on MacStories and Sean Korzdorfer with his great workflow outline both try their best to convince me. I’m really sitting on the fence when it comes to using Evernote more for my lists.
The benefits of being able to collaborate and having a preview that not relies on Markdown previewing to look nice are there, I can’t deny it. Especially on iOS it is nice to have everything under one roof and it just makes even more sense when you keep the excellent searching capabilities of Evernote in mind. I have everything setup to use it for some of my lists and also to migrate more Markdown lists to it effortlessly. The big “but” is: plain text works fine for me, so the purge is postponed. FoldingText has me covered on the Mac with an clean preview of my files and I don’t need a collaboration feature for my lists. When it comes to iOS can always use the folder feature of 1Writer to have a separate app for my lists and tasks.3
The wiki is my latest idée fixe and currently I’m more into exploring Evernote - we’re having a bit of an Indian summer4 - then exploring the endless possibilities and the usefulness of a personal wiki. Nothing is set in stone and I’d rather take one step at a time hoping that I won’t tear down my digital skyscrapers and starting to reconstruct my plain text database.
2. Filing Away RSS Feed Posts On The iPad With Mr. Reader
Mr. Reader does a fantastic job for me at filing my findings away.
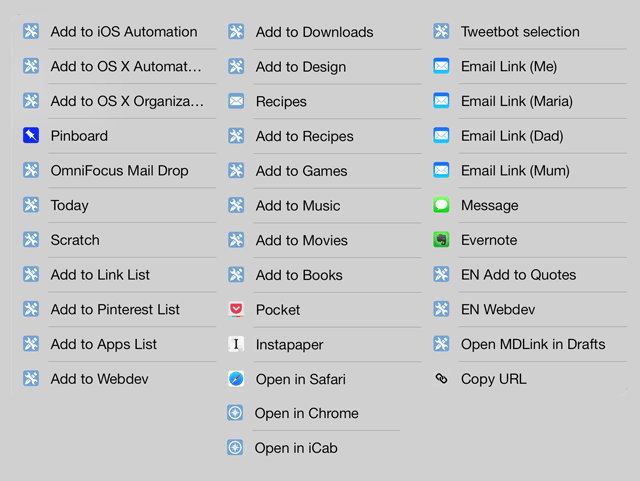
I won’t bother you with every service I’ve set up, but here are some core examples.
2.1 Todo’s And Running Lists In nvALT
I have services in Mr. Reader for all my todo lists. I choose to prepend them because I think it works better when using the TaskPaper format. The lists I keep in nvALT have the same format, but I append the post that gets added to them.
IF the post is a todo THEN prepend to the corresponding TaskPaper file.
Format: %TAB% - [TITLE](URL) @added(YYYY-MM-DD)
Here’s the decoded Mr. Reader service:
drafts://x-callback-url/create?text= - [{[TITLE]}]{([URL])}&action=TASKPAPER-TODO&x-success=mrreader://
To use it we have to encode5 it:
drafts://x-callback-url/create?text=%09-%20%5B{[TITLE]}%5D{([URL])}&action=TASKPAPER-TODO&x-success=mrreader://
The all-caps TASKPAPER-TODO is the name of the Drafts Dropbox action that is called. In the example below it’s the post get’s add to my “@todo iOS Automation” TaskPaper file:
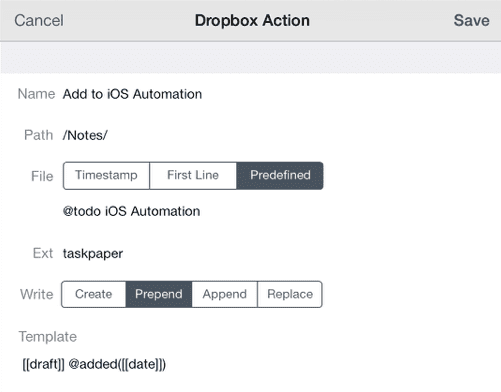
2.2 Other Lists
The format for the other lists varies, for instance for my scratch file I use a date-centered approach:
### [[M/D/YY, T:M am/pm]]
[TITLE](URL)
[SELECTED-TEXT]
Some of the services also save the posts into Evernote or my Markdown Wiki via Drafts.
Those of you who want to read more about Mr. Reader or the endless possibilities of services in Mr. Reader should check out what Gabe Weatherhead and Federico Viticci have to say about the topic:
- Taking Action on Feeds with Mr. Reader for iPad - Macdrifter
- Review: Mr. Reader Takes On Reeder For King of iPad RSS Apps - MacStories
- Mr. Reader And The Services Menu for iOS - MacStories
2.3 RocketINK Link List
My link lists are formatted like this:
- [Title](URL)
- Comment.
If I want to add a post a link to an article, I use this Pythonista to script to prompt me for a comment.
# -*- coding: utf-8 -*-
# Ask for input and sets the text to your clipboard
# By Patrick Welker <https://rocketink.net>
# Imports
import console
import clipboard
import urllib
import sys
import console
import webbrowser
# Prepares the console to look nice and let the user know that something is happening
console.clear()
console.show_activity()
# Set variables for the JavaScript bookmarklet arguements
title = sys.argv[1]
url = sys.argv[2]
# Prompts the user to input a comment
comment = console.input_alert("Link List","Insert a comment")
# Formats the Link List entry
output = ''.join(['- [', title, '](', url, ')', '\n\t- ', comment])
# Uncomment the next line to print the reformatted output to the console
#print ''.join(['The Markdown Link and the comment are processed.', '\n\n', 'This is what your Link List entry looks like:', '\n\n', output])
# Sets the output to the clipboard
clipboard.set(output)
# Setup x-callback url actions
# Passes the output to Drafts where it will get appended to a Dropbox file
drafts = 'drafts://x-callback-url/create?text='
actions = '[[draft]]&action=Clipboard%20to%20Link%20List&afterSuccess=Delete'
#delete = '&afterSuccess=Delete'
success = '&x-source=Mr.%20Reader&x-success=mrreader://'
webbrowser.open(drafts + actions + success)
Update: After that setup a simple Drafts action like this one:
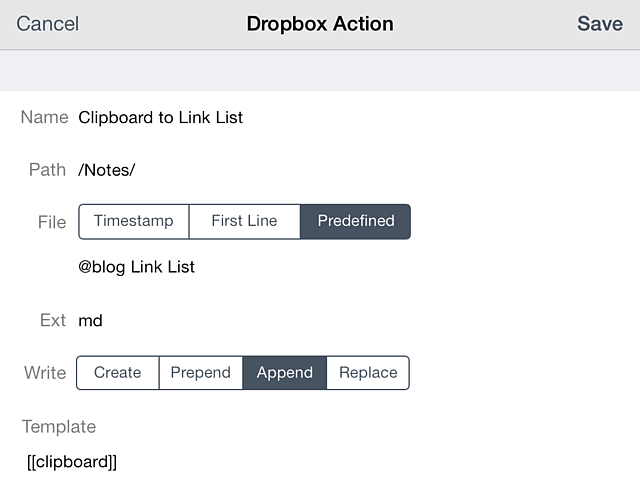
Pythonista only offers a small text input field, but it’s good enough for me.6 Afterwards Pythonista sends the link and comment to drafts which adds them to my Dropbox file.
3. RSS Reading On The Mac
On the Mac I use ReadKit. It has been progressing by leaps and bounds from a simple read later client to a complete reading management software.
Like the introduction already told you I use two of my Keyboard Maestro macros to file posts to plain text notes or add them Evernote.
If you have everything setup from the previous posts all you need are these three macros:

Like I said, there’s very little to edit if you have already the filing macros running (if you’re an Evernote user you have to set your target notebooks manually in the macro once – the first comment in the “00)Evernote Locations” macro). Otherwise you’re all set.
The result in FoldingText looks like this:
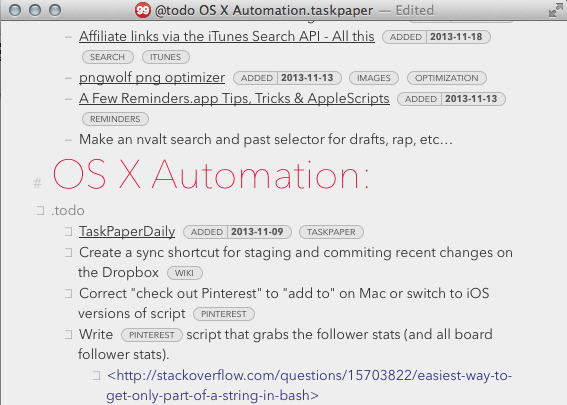
The macro supports selections, but I tend not to use them. Like outlined in the “Notes Palette Filing Macro” this macro grabs the URL, gets a title, adds the date and all of the above to your selected plain text list.
The same happens with Evernote:

4. RSS Reading On The iPhone
It’s literally one minute before 2014 and still have no satisfying way to manage my RSS reading on the iPhone.
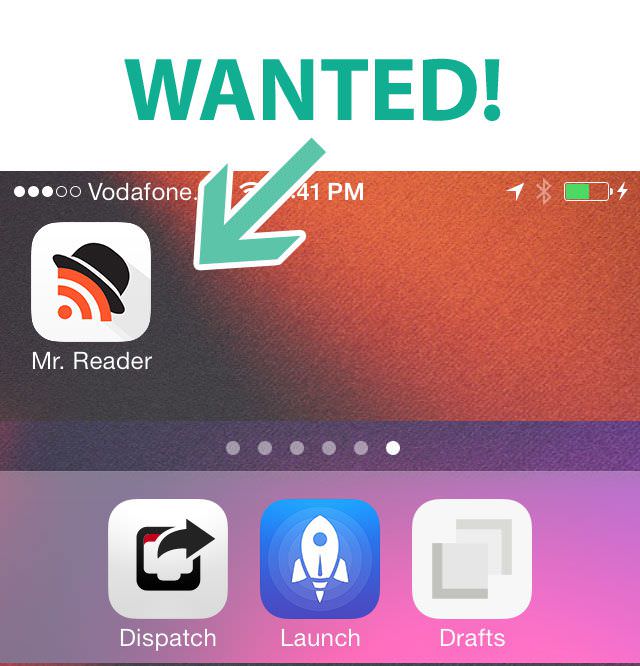
I use Reeder but feels underpowered and has zero support for x-callback-url’s. What I tend to do is copy the url, head over to Drafts and just send the link to one of my lists.
It’s no wonder that on Shawn’s The Sweet Setup there is no entry for the best RSS client, yet.
5. Conclusion
Whether it’s plain text or Evernote, both work for me and the workflow outlined here is how I progress most of the articles I find interesting – the one exception are videos which go into Pocket.
Mr. Reader and ReadKit rule and they rock my world.
To view those lists I’ve setup 4 shortcuts:
⇧⌥⌘⌃+F1for my todo list.7⇧⌥⌘⌃+F2for my scratch file.⇧⌥⌘⌃+F3for my TaskPaper files.⇧⌥⌘⌃+F4for my running lists.
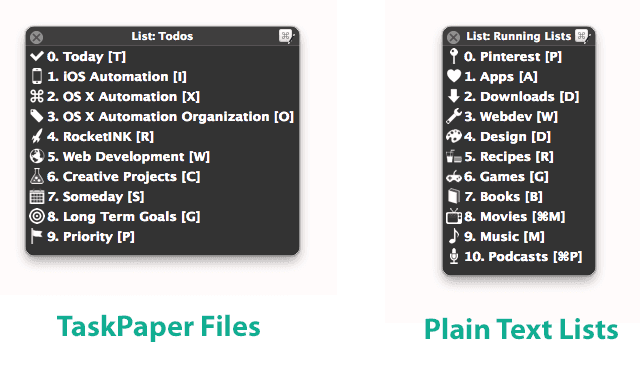
They open the respective note in FoldingText which I dearly love for it’s infamous talent of hiding most Markdown syntax elements.
In addition to that I have macros for nvALT to navigate to the notes and some smart folders in Finder which display the tagged files.
What’s missing:
- FoldingText for iOS for a cleaner Markdown experience.
- Mr. Reader for iPhone.
Shortcomings: You need a data connection for most Draft actions so that your Dropbox note files get updated. Same goes for the Mac macros since we need to fetch the title for the URL’s.
-
Hopefully, I’ll update my blog next year so that viewing large images becomes easier – “it’s is on the list”. ↩
-
Basically, cleaning up and sorting Mac stuff. ↩
-
In my case all notes (including running lists and task lists) live inside my nvALT folder located in Dropbox. I can use Unison on my server or Mac to sync the changes in my list automatically to individual folders. This works but at the moment I reverted to using Listacular and Notesy. I have no special reason for this and might use 1Writer again at one point. ↩
-
I’m using it more, but not for running lists. ↩
-
Good tools: Eric Meyer’s URL Decoder/Encoder or Alfred URL Encode Workflow ↩
-
If you need two field you could abuse
console.login_alertfor that purpose. I haven’t really tried to use Launch Center Pro for the prompt since sometimes I get a small delay when starting it. This is enough for me to dismiss it for this use-case and stick with Pythonista. ↩ -
Actually I use A useful Caps Lock key instead of
⇧⌥⌘⌃. ↩