FinderPop – more productivity for mouse users

FinderPop – more productivity for mouse users
The keyboard is a geeks best friend. It is a fact that keyboard shortcuts are the most efficient way to do all kind of things on a computer. The pure speed of pressing a hot key makes the keyboard superior to using a mouse.
What you’ve seen so far in this blog is for the most part speeding up workflows with the help of keyboard shortcuts. I’m fully aware that there are a lot of users out there who are more comfortable with keeping there hand on the mouse. Well, today I got something for you: FinderPop.
Although being an avid keyboarder user, I often find myself in a consuming mode. That’s when I use my mouse most of the times. In addition there is still one place where I find myself using the mouse more often than in any other application: it’s when dealing with files in the Finder. No matter how hard I try to use my Mac only with the keyboard, numerous times a day I end up with my palm resting on the mouse: be it switching to a folder with a click on the sidebar, opening up another finder window, selecting and copying certain files from A to B. You all know the various routines.
What it comes down to is this: the best tool to get the job done quickly is the tool at hand. This is were FinderPop comes into play.
Let’s cut the chase and see what it can do for you.
What is FinderPop
FinderPop is a contextual menu extension and a versatile little gem for tinkerers. You can access your whole file system via the contextual menu, open folders, move documents and more. Plus, you can run scripts on files with FinderPop or simply execute them.
If you invest a little bit of time and customize the contextual menu, all relevant locations of your Mac are just one click away.
The application comes rather simplistic as a preference pane, but with a plethora of options – some of them are right Appearance or Options tab, others are hidden.
To sum it up, FinderPop has several use cases, it can function as…
- an Applications launcher
- a quick way to access files and folders
- a helper to make an alias of files or move and copy them
- a menu with recently used files and applications
- a list that shows running applications
- a toolbox where you can organize for AppleScripts and shell scripts
To give you a good overview I have made a 3 minute screencast:1
My Setup
I have a rather minimalistic setup and only use three folders which I display “inline” in my contextual menu:
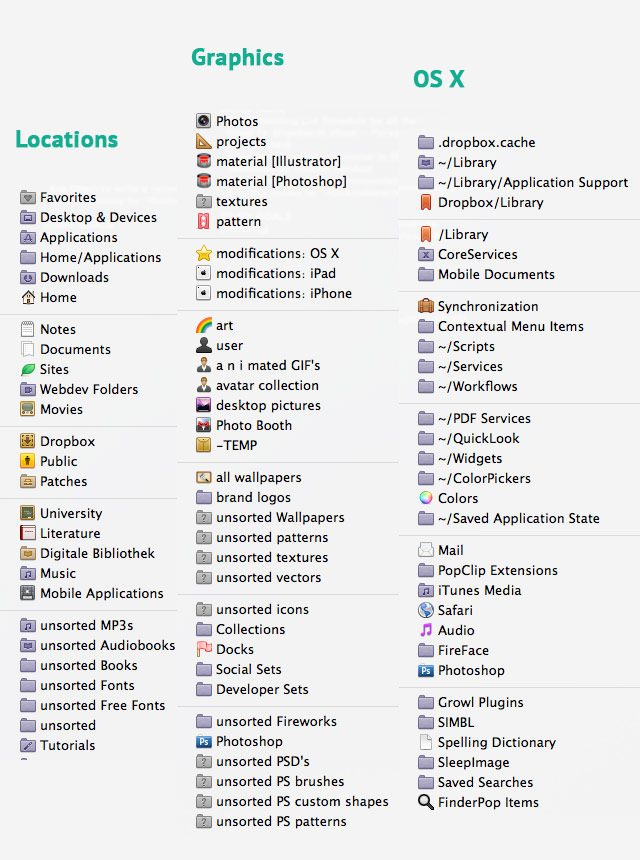
If you want more structure and more folders you can tuck them away under on entry by unchecking Inline FinderPop Items into main Contextual Menu under Appearance:
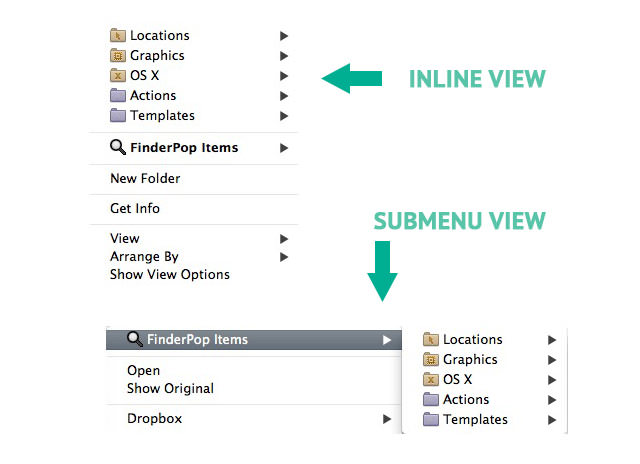
Quick-Start Guide
To get you started open the preference pane, choose the “Items” tab and click on Show "FinderPop Items" folder. Basically this folder can be populated with all the data you want to have accessible in the contextual menu.
What you want to do is only to put an alias to your folders into FinderPop since there is no reason your folders should live hidden away in the library folder of your system – the can stay were they belong.2
After you added a bunch of folders and files you can start to organize them:
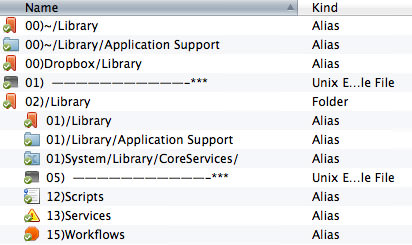
- Sort order in the contextual menu: by setting a number as prefix with the
xx)syntax, you can define the sort order of your files (just like in Keyboard Maestro). - Dividers: pick any file and give it the suffix
----or-*** - Templates: if a folder has the suffix
---Call its content will be function as a template which you can paste into your Finder window.
Be warned that the initial start of FinderPop after a reboot can take a few seconds, but after this it is loaded instantly.
Navigation inside FinderPop
cmdorRto reveal the selection in Findercmd-optorIto open a “Get Info” hudcmd-opt-shiftorPwill open a preview hud which is great for viewing images and getting the dimensions of themcmd-opt-ctrlorDELinstantly puts the selection into the trash or quits an application (if you’re in the applications menu)
For a more elaborate how-to on the basic navigation with FinderPop I suggest a quick browse to the official “Navigating the FinderPop Menus”. There is a description of the 8 functions and it is explained in detail how to invoke them.
The Experience
Apple’s Finder just isn’t what it could be. It often feels out of date and neglected, what is to some extend understandable with Apple’s effort to make the concept of file management irrelevant and in respect to the whole (i)Cloud movement that is being pushed. Alongside the moderate updates the finder received, I don’t get why recent features, namely one specific one -– the “monochrome” sidebar –, don’t have an option in the preferences to deactivate them. My sidebar once was neatly organized and customized with nice 16px icons. Those visual cues became second nature and I instantly knew were to drop the latest downloaded wallpaper. With FinderPop I can have my colored sidebar back without the need for an extra hack like SideEffects or a bigger Finder extension/replacement/add-on like XtraFinder.
When I first used the application I didn’t know about LaunchBar and FinderPop increased the speed of my workflow tremendously. Since the application basically doesn’t use up any screen real estate and is always there, it also feels like LaunchBar for mouse users.
If you have a selection of files in the Finder or on the desktop and invoke the contextual menu it is almost to easy to copy or move them into the correct directory – most of the times you do not need two Finder windows open for these kind of file actions with FinderPop around.
A neat side effect: I have a good amount of friends and know a lot of people who cluster their desktop with all the relevant files and folders they use on a daily basis or which they just want to keep around for reference sake. After showing them how to organize there documents in a subfolder in FinderPop most of them are now proud owners of a clean desktop.
Advanced Options
Shell scripts:
If you select a Unix shell script file (for now, files whose name ends in ‘.sh’) the script will be executed. Any Finder selection is passed to the script as standard text arguments.
AppleScript:
Likewise, if you select a compiled AppleScript file (i.e., a file ending in ‘.scpt’), FinderPop will execute the script. Note however that FinderPop does not currently pass the selection to the Applescript. Note also that FinderPop will not display any script results or errors.
- Viewing a package and pressing
cmd-optallows you to browse the package (an equivalent to “Show package content” in the Finder) - The suffix
-!!dwill give you a menu entry that consolidates the Finders devices view of the sidebar and the content of your desktop. -!!aas a suffix results in an “All Applications” folder. I’ve set mine up with a.fp-infofile inside of my applications folder so that I see this folder sorted by the date the apps were last modified.
You can modify how each individual folder is sorted by adding such a file and putting one of these line in the file:
sort-order-alpha
sort-order-mod-date
sort-order-apps
sort-order-folders
sort-order-label
labels-on
labels-off
font-face INTEGER
FinderPop doesn’t stop there, to grasp the whole set of customization options the FinderPop manual is the best resource.
If you like the concept and can do without some of the features there is a similar app named FolderGlance. It costs $20 and sometimes adds an extra step like when copying or moving files. Speaking for myself, I’m a FinderPop guy, but if you like the UI approach when sorting and configuring your files and folders, FolderGlance might be for you. I don’t know if it can be configured to sync via Dropbox – so setting up your basic structure with FinderPop is a one time thing.
Last words
FinderPop developer Turly O’Connor delivers updates for the application since 1997. If one of my Mac apps deserves the title “oldie but goldie” it is FinderPop. Despite of being a huge LaunchBar user I just keep my customized FinderPop folder in my Dropbox to have it with me on all my Mac’s.
If my review hasn’t convinced you to give FinderPop a try, maybe this list will:3
- If you’re a nostalgic, then check out this well-aged dinosaur.
- If you’re a fan of devoted Mac developers, using this app might open an efficiency door.
- If you’re not too fond of the keyboard and like your mouse much more, you know what to do.
- And if you love beer, have used the app for ages like me, buy Turly a drink because he loves brew too.
-
I tried to make up for the last screencast which was a tad too minimalistic and not so gentle on the iris. ↩
-
Just make sure
Aliases in Italicis unchecked in the appearance settings as well, although, it’s purely cosmetic. ↩ -
I highly doubt that my English is sufficient enough to make this last part an enjoyable read. Dear reader, forgive me for my quill has taken over in these last lines and there wasn’t much I could do. ↩