Yosemite Finder Sidebar Separators
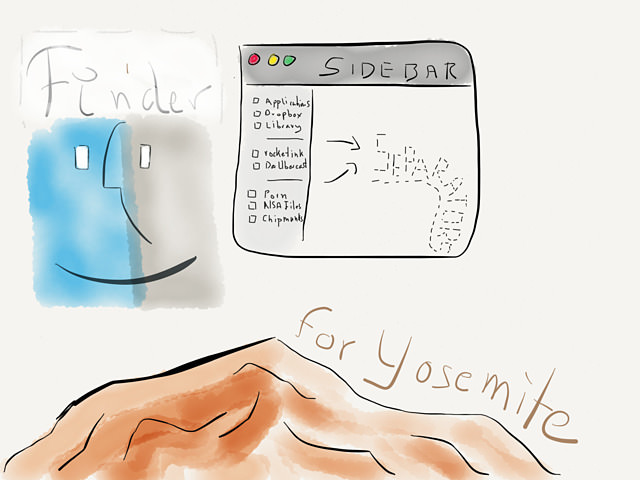
Apology
Hi, first and foremost an apology for me being absent on RocketINK… but not only the blog took a downtime. In the meantime I sorted out some of life’s issues that arise from time to time, started a new side-project (Der Ubercast - a German tech podcast with an aeronautic theme), gathered material for a link list that would fill pages and also made some more Keyboard Maestro macros.
A word of warning, I will start out slowly since I’m now determined to finish my BA thesis as swift as possible. Yep. I got priorities now. And as a side note, this blog ranks pretty high in my book. The sad truth is, I had to figure out the hard way that me procrastinating on one major thing ultimately will slow down everything else. I knew it all along, but it took some time to sink in.1
Yosemite Sidebar Separators
Now to the meat of this post. It’s light-weight, like I mentioned above. We will start gently. What we are dealing with is a follow-up to an old post of mine which was a follow-up to an ever older post from 2011 when I briefly gave Google+ a go as blogging platform: sidebar separators for OS 10.10. And let me tell you, they are a thing of beauty and shine like the only have shimmered before Lion.
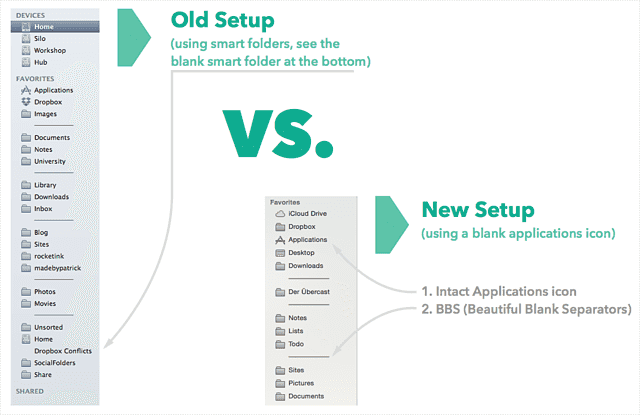
In former builds (≤ Snow Leopard) our lovely operating system of choice needed no extra tweaking to add this little hack to the Finder. Later we needed to decided which default icon we wanted to display with a blank icon, the applications folder or smart folders. As of today, we still need to replace the Applications folder file, but this time our applications folder icon stays intact whilst or separators just work and have no icon in front of them. Nice.
In the attached download you’ll find a zip file with the following content:
- the replacement file with a blank icon
- a backup folder with the original Yosemite icon
- Applications folder with 8 dummy applications (which will do absolutely nothing when clicked)
- an alias to the system folder where we need to replace the file
This is the file in question…
/System/Library/CoreServices/CoreTypes.bundle/Contents/Resources/SidebarApplicationsFolder.icns
UPDATE (Nov 13, 2014): Attention. Currently this hack seems to be irreversible. There was no problem restoring to default in versions prior to OS X 10.10, but Yosemite is stubborn. I strongly recommend not to do this unless you’re absolutely sure you can live without an icon on the applications folder.
UPDATE (Aug 6, 2014): Sadly, as of today (Aug 6, 2014) Apple “fixed” this behavior in the latest Yosemite beta build. The Applications folder is nude again. If you can live with this (see screen shot below) just head on and download the package. If not, you’re only alternative at this point is to choose a blank smart folders icon (see my old post mentioned at the top). I decided to stick with this solution since there is only one Applications folder vs. multiple smart folders.
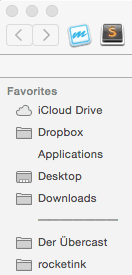
Step by step guide
- Download the file above.
- Drag
SidebarApplicationsFolder.icnsonto theDrop here - Resourcesalias folder. - Add the dummy applications to your sidebar at the position where you want to add a separator. You’ll need to drag the files whilst holding down the command key (
⌘). If you need more separators duplicate them and add anotherspaceto the name. - To make the changes appear in your Finder hit the terminal and enter
killAll Finder, if that doesn’t do the trick you can trykillAll SystemUIServeror just log out and back in again.
Enjoy.
-
I’m really not good at managing priorities. But I’m learning. ↩